在Exchange管理中心執行郵件追踪
訊息追踪會顯示電子郵件進出電子郵件組織內以及電子郵件組織內的電子郵件,這表示您可以追踪所有電子郵件,涉及您的使用者,以及使用者是否成功遞送。
- 登入Exchange管理中心。使用Microsoft 365 email地址及密碼(此處無法使用GoDaddy使用者名稱及密碼)。
- 選擇「郵件流程」 , 「訊息追踪」 。
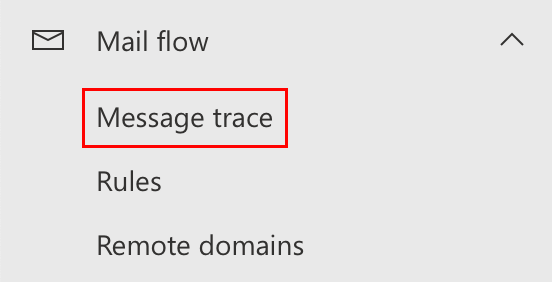
- 點選+開始追踪。系統會開啟訊息追踪頁面。
- (可選)默認情況下,嘗試新郵件跟踪切換開關為開。我們建議您保持原狀,但是如果您想使用舊的訊息追踪功能,可以關閉切換開關。了解Microsoft提供的新訊息追踪功能。
- 依寄件者或收件人篩選郵件:
- 要尋找使用者寄送的訊息,請在「寄件人」下方選取或輸入對方的電子郵件地址。
- 若要尋找傳送給使用者的訊息,請至「收件人」下方。點選或輸入對方的電子郵件地址。
注意:若要檢視所有來往或來自特定網域的訊息,請加上星號(*),後面加上at(@),然後再加上網域名稱。範例:如果您想查看所有寄到以coolexample.com結尾的電子郵件地址的訊息,請在「寄件人」下方輸入*@coolexample.com 。
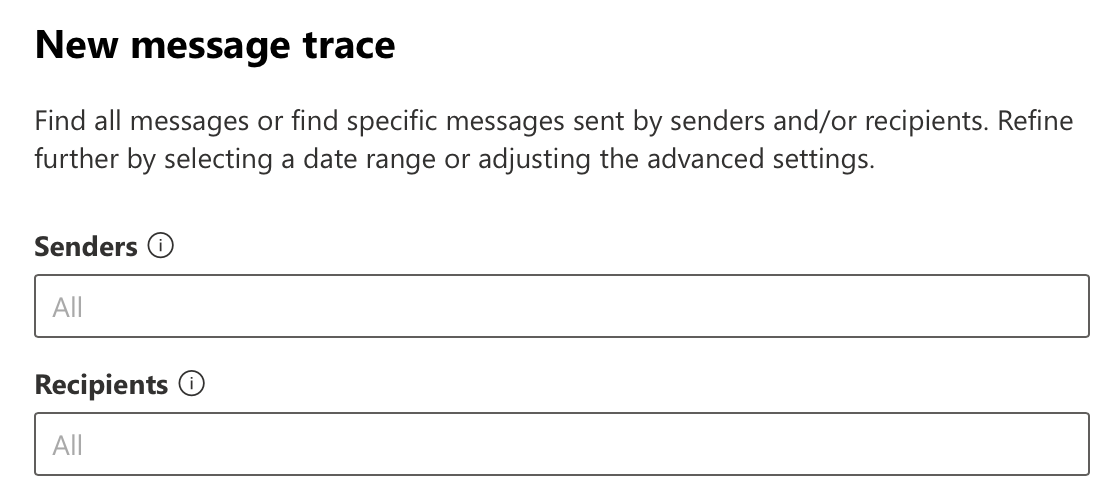
- 在「時間範圍」下方,選擇自訂時間範圍,選取您所在的時區,然後選取訊息追踪的開始及結束日期和時間。

- 若要指定相對時間範圍(例如從今天算起的過去10天),請選擇滑桿,然後選擇一個時間範圍。注意:如需產生摘要報告,您可在過去90天內搜尋歷史數據,以便立即在網路上取得。不過,每個報告最多只能存取10天的資料。如果您需要搜尋超過10天的資料,可以透過步驟8中詳細說明的其他報告類型產生的可供下載.csv檔案進行。
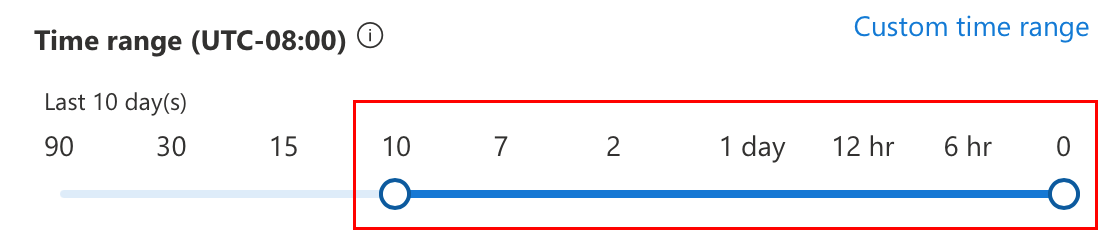
- 若要指定相對時間範圍(例如從今天算起的過去10天),請選擇滑桿,然後選擇一個時間範圍。
- (可選)如果需要,請編輯詳細的搜尋選項,例如「主題」或「傳送狀態」 。若要深入了解每個選項,請選取
 資訊。
資訊。
- 在「報告類型」下方,選取您想產生的報告:
- 摘要報告:選取「搜尋」後立即可取得。它包含訊息摘要詳細資訊,例如日期,寄件人,收件人,主旨及狀態。如果超過10天,則無法使用此報告。
- 加強版摘要報告:包括和摘要報告相同的資訊,以及指導和原始用戶端IP位址等詳細資訊。結果以.csv檔案格式提供,但可能需要一點時間才會產生。
- 延伸報告:包含和加強摘要報告相同的資訊,以及路由和訊息事件特定項目等詳細資訊。結果以.csv檔案格式提供,但可能需要數小時的時間才能產生。

- 下一步會因您的報告類型不同而有變化:
- 如果您選擇總結報告,請按搜尋以便產生報告。
- 如果您選擇「加強型摘要報告」或「擴展報告」 ,請選擇「下一步」 。如果需要的話,請變更報告標題和可下載報告時會收到的email,然後點一下「準備報告」 。
如果想檢查加強版摘要報告或延伸報告的進度,請至訊息追踪頁面的「可供下載報告」標籤。
當您檢視報告時,您會在每封郵件旁看到寄送狀態,包括「已送出」 , 「失敗」 , 「待處理」 , 及「被過濾為垃圾郵件」 。
- 已傳送:訊息已成功傳送到指定目的地。
- 待處理:正在嘗試或再次嘗試傳送郵件。此狀態可能為不明。
- 隔離:此郵件已被隔離。如果系統被確認為垃圾郵件,大量或網路釣魚,可能會發生這種情況。
- 過濾為垃圾郵件:該郵件被確認為垃圾郵件,被拒絕或封鎖(但並未隔離)。
相關步驟
- 運行訊息追踪之後,請檢視每則訊息的詳情以了解發生了什麼。