編輯 MX 記錄
MX 記錄 (或稱 Mail eXchanger 記錄) 可讓連線到您網域的電子郵件服務 (如 Microsoft 365) 知道該如何傳送電子郵件,以及傳送目標。您需向電子郵件服務提供商索取正確的 MX 記錄設定。
注意:若新增、編輯和刪除 MX 記錄,可能會導致目前連線到您網域的電子郵件服務停止運作。在變更 MX 記錄之前,請留意並檢查設定。
- 登入您的 GoDaddy 網域組合。(需要協助您登入嗎?找尋您的使用者名稱或密碼。)
- 選取個別網域以存取「網域設定」頁面。

- 點選DNS以檢視您的DNS記錄。
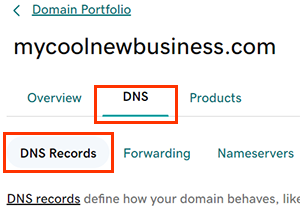
- 點選欲編輯記錄旁邊的
 「編輯」。
「編輯」。 - 編輯 MX 記錄資訊。您可以向電子郵件服務提供商索取這些資訊。
- 名稱:記錄的主機名稱或前綴,不含網域名稱。輸入 @ 將記錄放到根網域處,或輸入前綴 (如:mail),將郵件傳送到 info@mail.coolexample.com 這類電子郵件地址。「名稱」須遵守以下規範:
- 您可以使用半形句點 (.),但不可作為第一個或最後一個字元。
- 不可使用連續句點 (…)。
- 開頭或結尾不得使用半形連字號 (-)
- 每列輸入 63 個字元,不得以半形句點 (.) 分隔
範例:63 個字元.63 個字元.coolexample.com
- 上限為 255 個字元
- 優先順序:如果網域內含有多組 MX 記錄,優先順序將會判斷要先連接哪一個記錄。數字越小表示越優先,優先順序設定最低的記錄將會排在第一使用順位。
- 內容值:郵件伺服器的網域,如 smtp.secureserver.net。
- TTL (存留時間):伺服器在重新整理之前快取資訊應該花費的時間。預設為 1 小時。
- 名稱:記錄的主機名稱或前綴,不含網域名稱。輸入 @ 將記錄放到根網域處,或輸入前綴 (如:mail),將郵件傳送到 info@mail.coolexample.com 這類電子郵件地址。「名稱」須遵守以下規範:
- (非必要) 點選「新增其他記錄」以便一次新增多個 DNS 記錄。如果您改變想法,只要點選「
 刪除」即可移除還沒儲存的記錄。
刪除」即可移除還沒儲存的記錄。 - 點選「儲存」即可確認編輯內容。如果您一次新增了多個記錄,請點選「儲存所有記錄」。
- Domain Protection的網域需要額外的身分驗證。如果您有開啟兩步驟驗證(2SV)的功能至少有24小時,請輸入我們透過簡訊傳送的代碼,或輸入您驗證器應用程式中的代碼。否則,請輸入我們寄到您GoDaddy帳戶電子郵件地址的一次性密碼。
大多數的DNS更新會在一小時內生效,但可能需要48小時才能全面更新。