將我的 Microsoft 365 email 至其他 email 帳戶
為 Microsoft 365 電子郵件帳戶設定轉寄,即可將收到的訊息轉寄到 Gmail 或 Yahoo 等其他服務提供的帳戶。轉寄功能可以把所有電子郵件整合到同一帳戶內,節省您的時間。
必要操作:若要轉寄電子郵件到不屬於您組織的地址 (通常是指使用不同網域的電子郵件地址),請先開啟外部電子郵件轉寄。
依照您是管理員或使用者點選分頁標籤。
- 登入電子郵件& Office儀表板(使用您的GoDaddy使用者名稱和密碼)。
- 找到想轉寄的使用者,然後點選旁邊的「管理」。
- 點選「管理」下的「轉寄」。
- 在「使用者」下方檢查是否已選取正確使用者。
- 在「將郵件轉寄至」下輸入收到轉寄郵件的電子郵件地址。
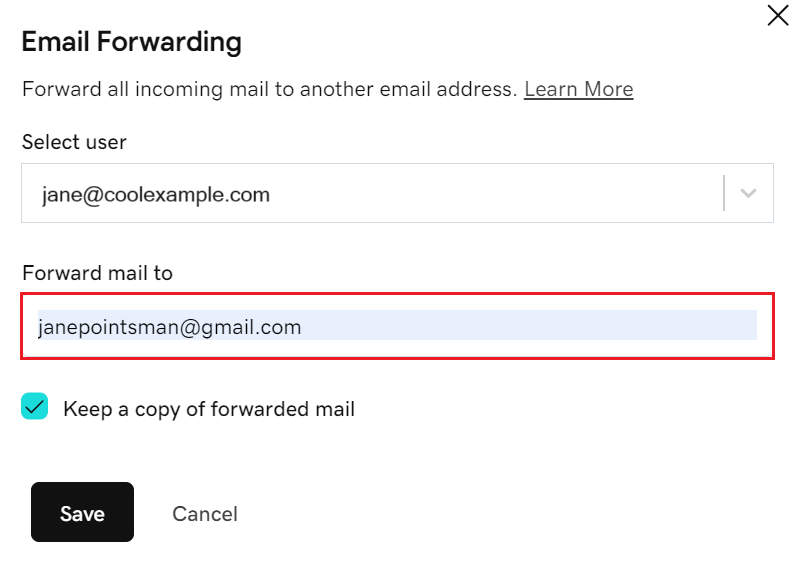
- (非必要) 如果您想在收件匣內保留 email 複本,請勾選「保留轉寄郵件複本」旁邊的核取方塊。如果您不這樣設定,訊息只會轉寄到您指定的地址,而 Microsoft 365 帳戶內不會保留任何複本。
- 點選「儲存」。系統會顯示確認訊息,然後新收到的訊息就會自動轉到其他電子郵件帳戶內。新增轉寄設定後,管理員和使用者也會收到電子郵件。
- 登入Email & Office儀表板(使用您的email地址和密碼)。
- 點選「管理」下的「轉寄」。
- 在「使用者」下方檢查是否已選取正確使用者。
- 在「將郵件轉寄至」下輸入收到轉寄郵件的電子郵件地址。
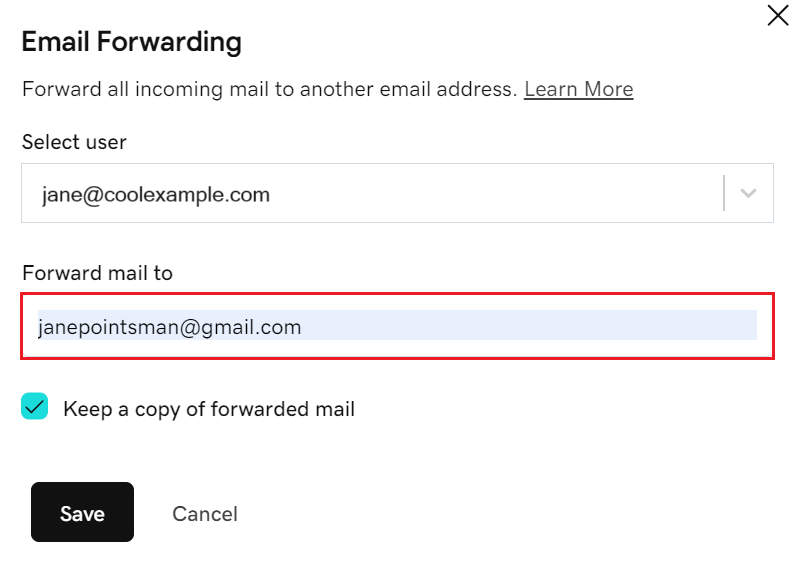
- (非必要) 如果您想在收件匣內保留 email 複本,請勾選「保留轉寄郵件複本」旁邊的核取方塊。如果您不這樣設定,訊息只會轉寄到您指定的地址,而 Microsoft 365 帳戶內不會保留任何複本。
- 點選「儲存」。系統會顯示確認訊息,然後新收到的訊息就會自動轉到其他電子郵件帳戶內。新增轉寄設定後,管理員和使用者也會收到電子郵件。
如果您看到錯誤訊息,請等候一個小時後再試一次。使用者也可以瞭解如何用 Microsoft 的網頁版 Outlook 開啟自動轉寄設定。
新增轉寄設定之後,您可以編輯或刪除設定。
- 如果您是使用者:再點選一次「轉寄」即可管理轉寄設定。
- 如果您是管理員:開啟管理員選單,然後點選「電子郵件轉寄」。點選各個使用者旁邊的
 「編輯」或
「編輯」或  「刪除」。
「刪除」。
相關步驟
- 建立收件匣規則後,即可將訊息轉寄給多名收件人、自動把收到的訊息移動到指定資料夾,或指派重要度。
- 從其他電子郵件帳戶轉寄到您的 Microsoft 365 電子郵件地址。