使用cPanel和WHM將cPanel帳戶遷移到我的伺服器
以下是如何使用cPanel和WebHost管理員(WHM)將單一cPanel帳戶的完整備份(主目錄,資料庫及郵件)移轉至託管VPS Hosting的方法。
注意:您想讓我們幫忙嗎?聯絡我們的GoDaddy客戶顧問以取得有關主機服務的資訊。
注意:如果您需要將多個cPanel帳戶移轉至您的伺服器,建議您使用WHM轉移工具。若要使用轉移工具,您需要SSH及根目錄(su或sudo)存取權。
主要有兩個步驟,我們在下面會更詳細地說明:
- 首先,我們將從來源的cPanel帳戶建立備份檔案,並將其下載至您的電腦。
- 然後,我們會使用WHM將備份檔案匯入到您的伺服器。
建立並下載備份檔案
- 登入您想轉移的cPanel帳戶,並前往cPanel首頁。
如果您透過我們的帳戶擁有,前往您的GoDaddy產品頁面,然後在虛擬主機下找到您想使用的Linux主機帳戶旁邊的管理。然後在帳戶儀表板中選擇cPanel管理員。
- 前往cPanel首頁,前往「檔案」區段,然後點選「備份」。
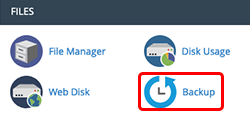
- 在「備份」頁面的「完整備份」下方,點選「下載完整帳戶備份」。
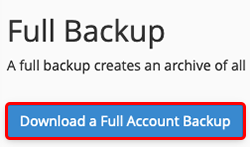
- 在[產生完整備份]下方,選擇[不發送備份完成的通知] ,然後選擇[產生備份]。 cPanel開始建立備份檔案。
- 點選「返回」 ,然後在「可供下載的備份」下方,選取最近日期的檔案(您剛建立的檔案),下載至電腦。
注意:如果最新的備份檔案是「[inprogress]」,請重新整理畫面。如果您的網站較大,cPanel可能需要一段時間建立備份檔案。
上傳備份並完成網站轉移
- 開啟「虛擬主機管理員」(WHM) 。使用您的伺服器密碼登入,但使用root作為用戶名。
- 在WHM首頁的搜尋方塊內輸入「cpmove」。
- 點選「還原完整備份/ cpmove檔案」 ,並點選「設定」下方的「還原並檔案」 。
- 點選「要使用的還原檔案」下方的「選擇檔案」 ,瀏覽至您先前下載的備份檔案,再按兩下檔案。
- 點選「還原」 。 WHM將備份檔案上傳到伺服器,並完成網站的轉移。