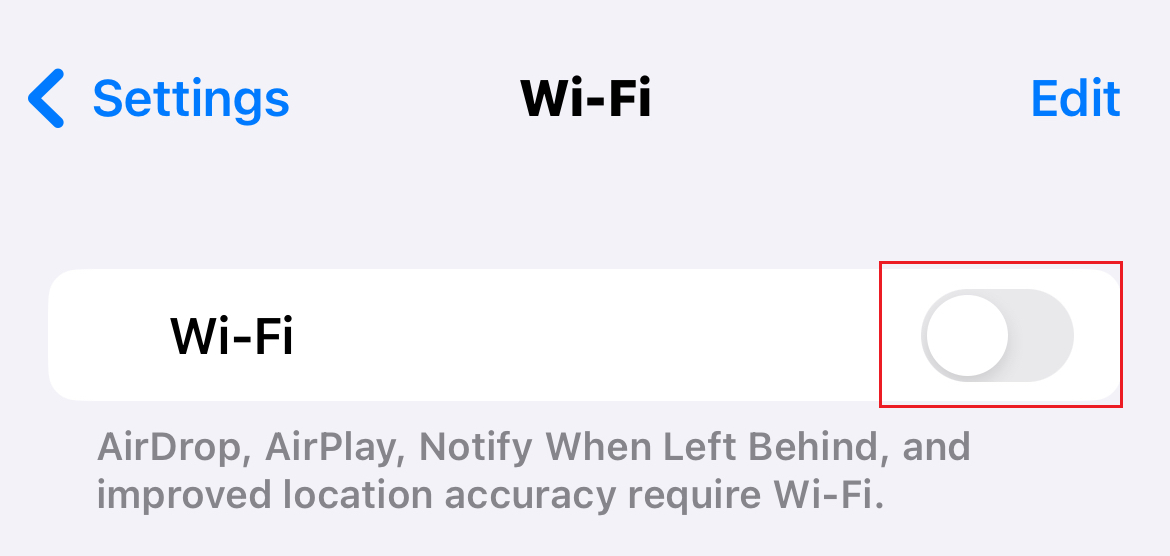使用 iPhone 或 iPad 將 Professional Email 加入郵件
設定 Professional Email 系列教學步驟 5。
Add your Professional Email account to the Mail app on your iOS device. Then you can send and receive email from your iPhone or iPad.
- 開啟
 「設定」。
「設定」。 - 按一下「郵件」後按「帳戶」。某些 iOS 版本可能需要按一下「密碼及帳戶」。
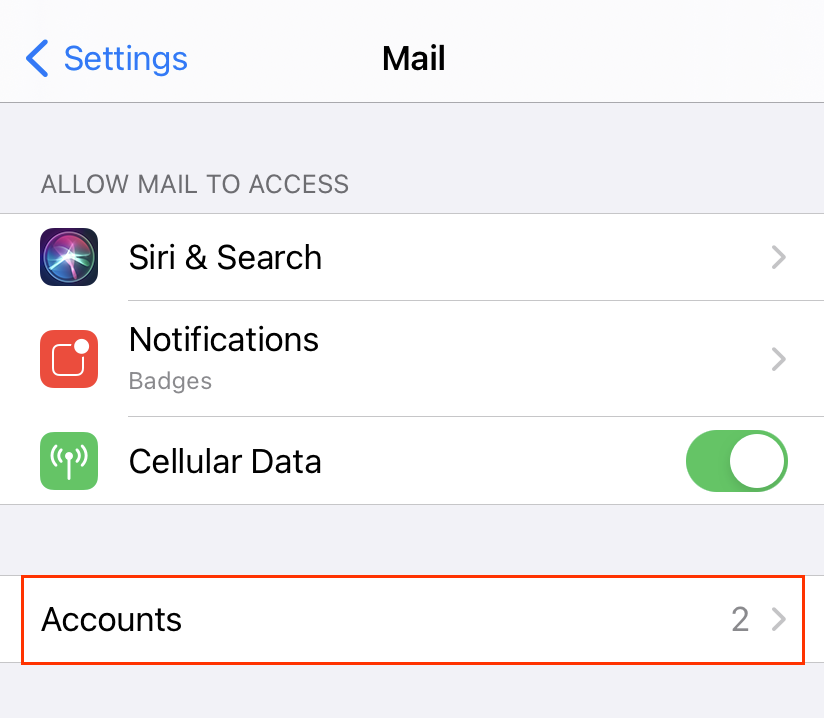
- 按一下「新增帳戶」。
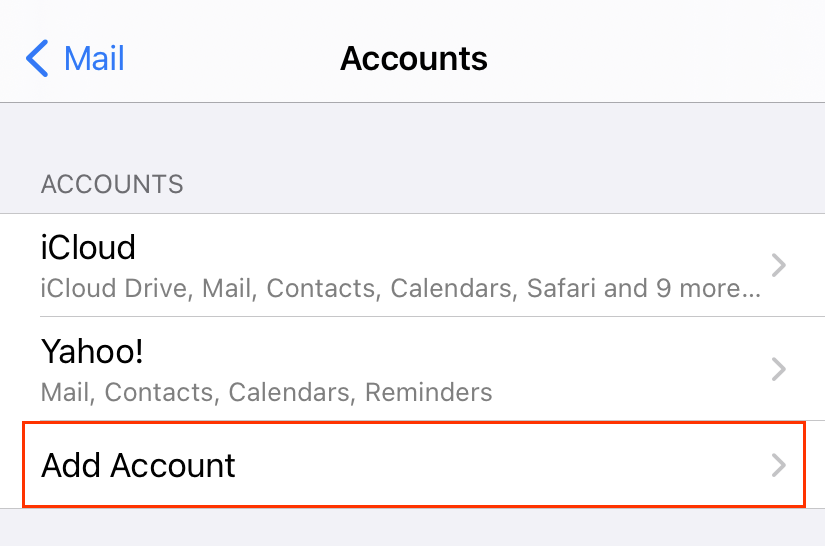
- 按一下「其他」。
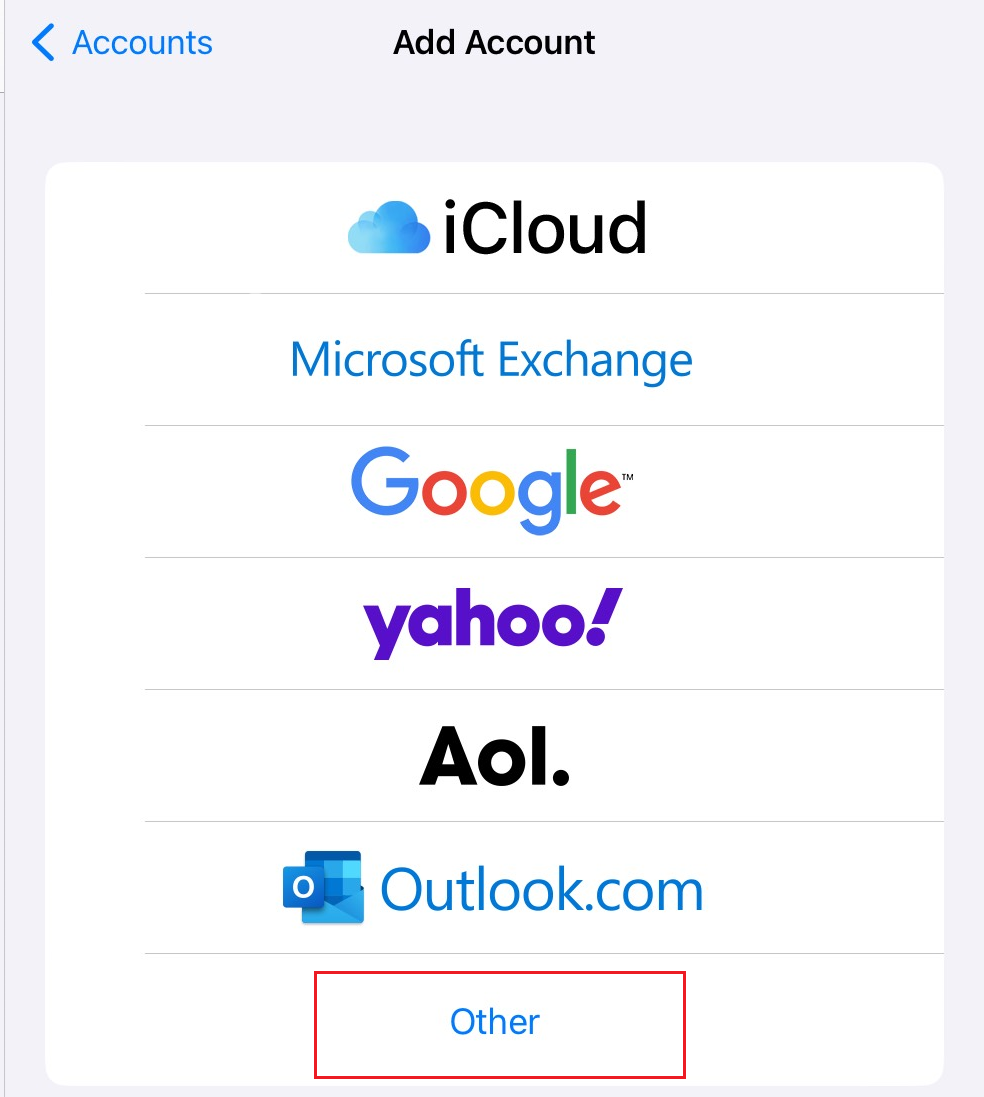
- 點一下「新增郵件帳戶」。
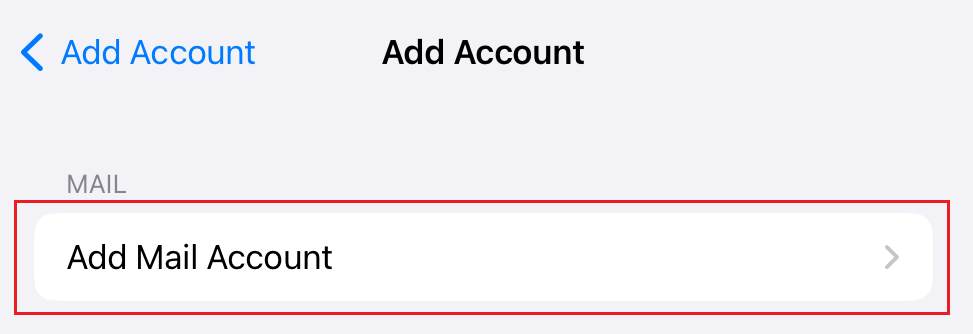
- 輸入帳戶資訊後,按一下「下一步」。
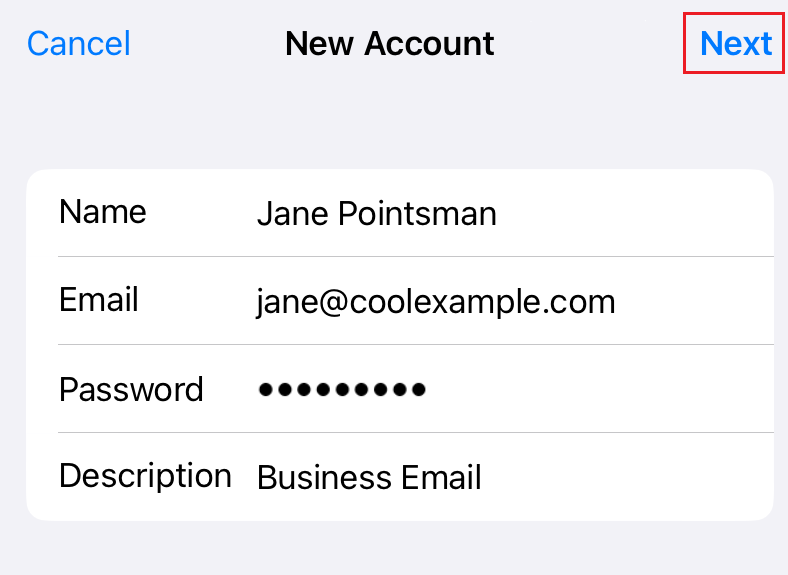
- 確定「新帳戶」下的「IMAP」為已選取狀態。
- 在「內送郵件伺服器」區段內輸入:
- 主機名稱為 imap.secureserver.net
- Your Professional Email User Name and Password
- 在「外寄郵件伺服器」區段內輸入:
- 主機名稱為 smtpout.secureserver.net
- Your Professional Email User Name and Password
- 按一下「下一步」。
- 按一下「儲存」。您隨時都可以回來更新設定。
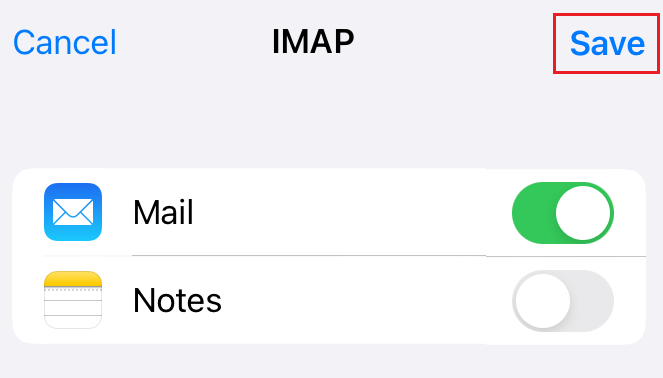
Your Professional Email is now set up on the Mail app.
更多資訊
- 如果郵件應用程式無法自動偵測 email 帳戶,請按一下並關閉 Wi-Fi,然後重新按照步驟操作。完成後,再將 Wi-Fi 重新開啟。