使用 iPhone 或 iPad 將我的 Microsoft 365 email 加入 Apple 郵件
設定 Microsoft 365 帳戶系列教學步驟 3。
使用您的 iPhone 或 iPad 的 Apple 郵件應用程式新增 Microsoft 365 電子郵件,然後即可收發並整理電子郵件。
必要操作:如果您並未處在熟悉位置,並已開啟「遭竊裝置防護」,系統可能會顯示安全性延遲訊息。若要繼續加入電子郵件帳戶,您可以回到熟悉位置並關閉防護,或是等候一小時。前往 Apple.com,瞭解如何開啟或關閉「遭竊裝置防護」。別忘了在設定完成後,重新開啟該設定。
- 開啟
 「設定」
「設定」 - 按一下「應用程式」,然後按郵件。
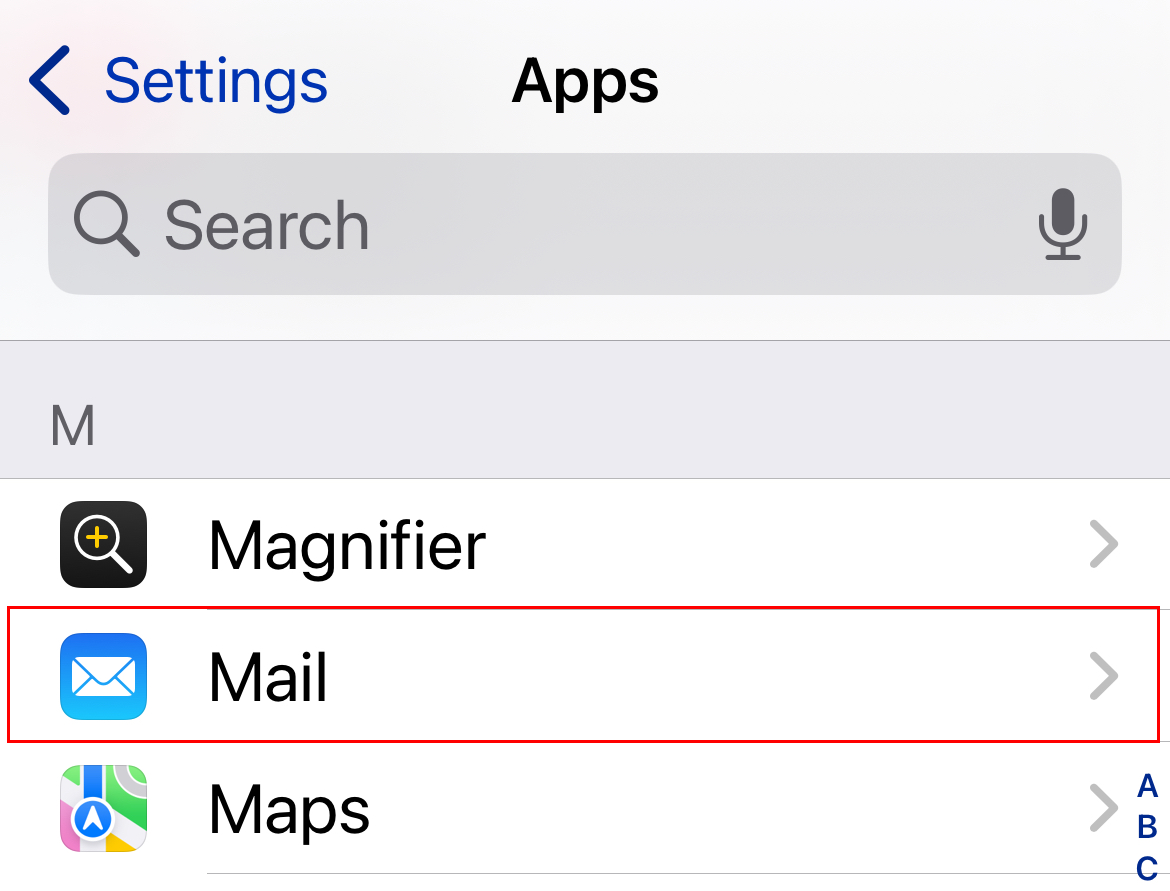
- 按一下「郵件帳戶」。
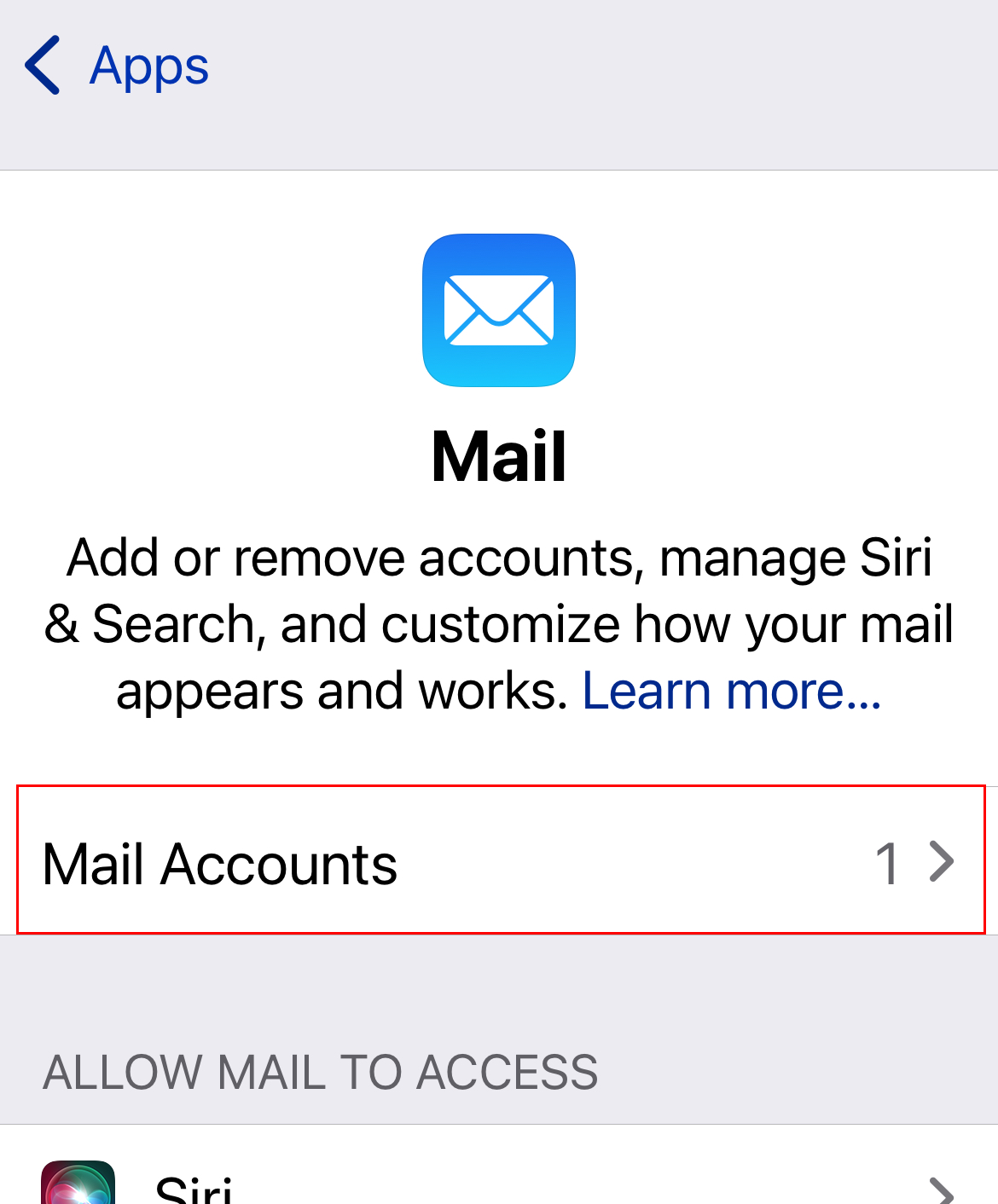
- 按一下「新增帳戶」。
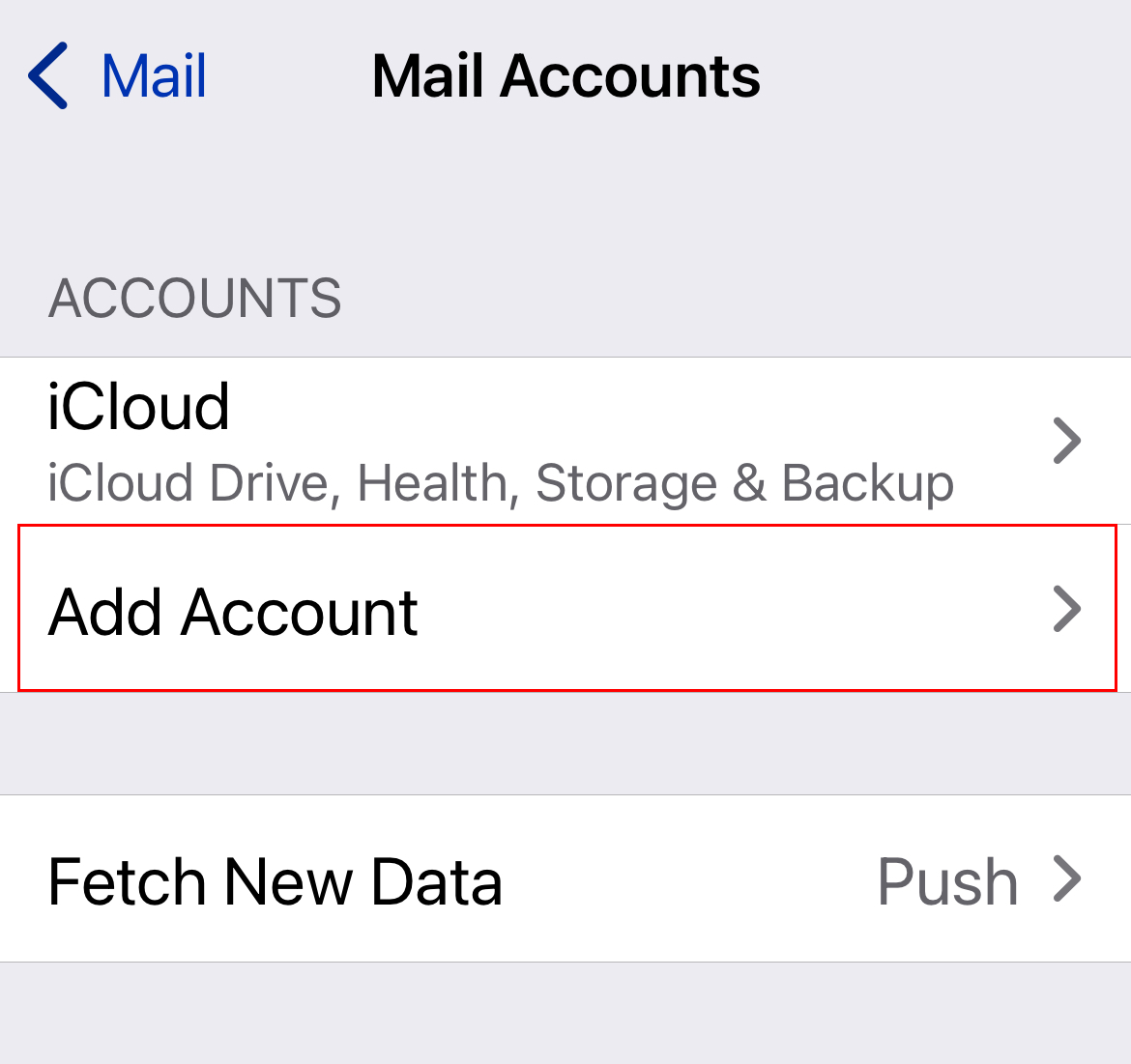
- 按一下「Microsoft Exchange」。
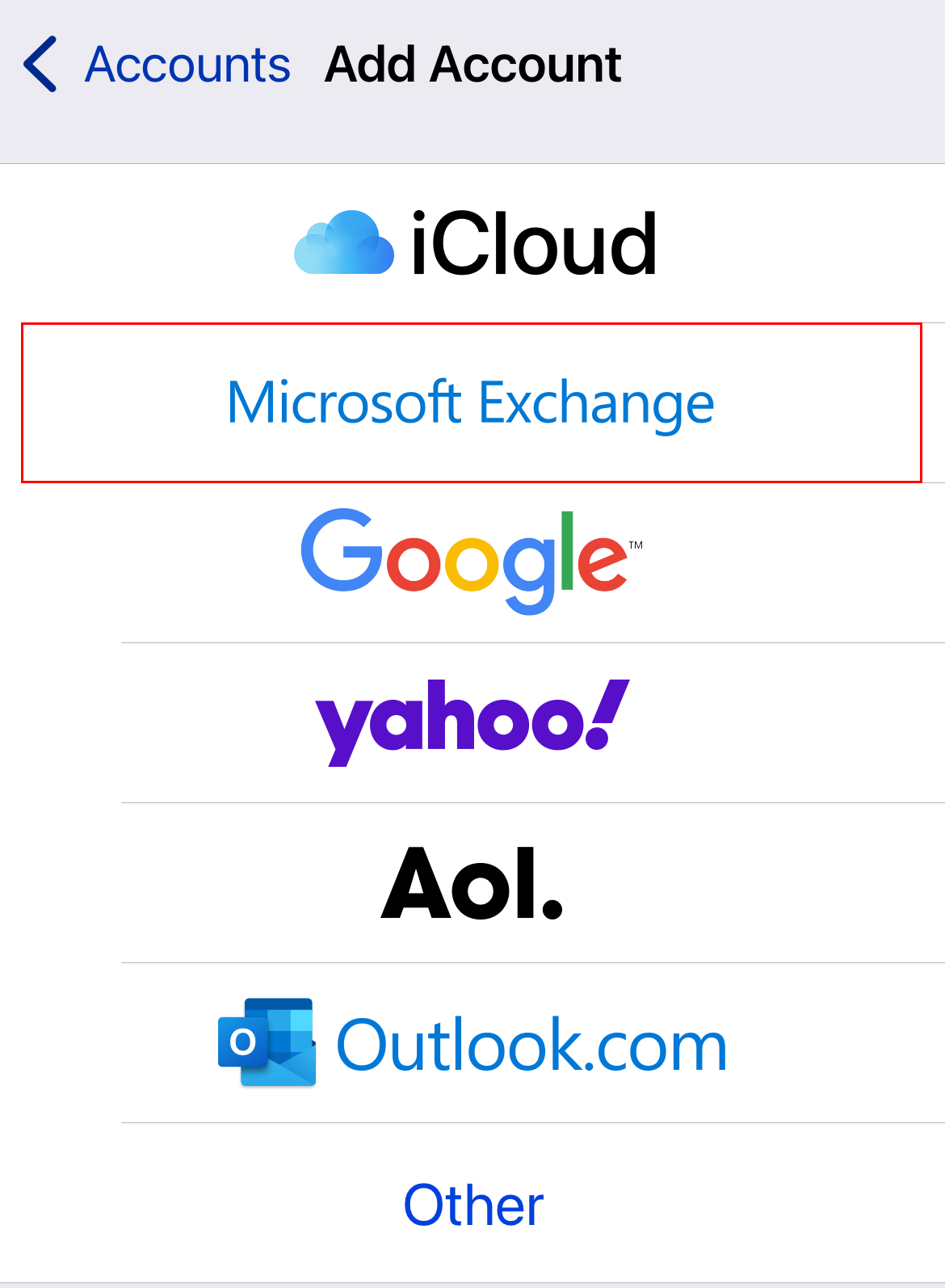
- 輸入 Microsoft 365 電子郵件地址,並點選「下一步」。
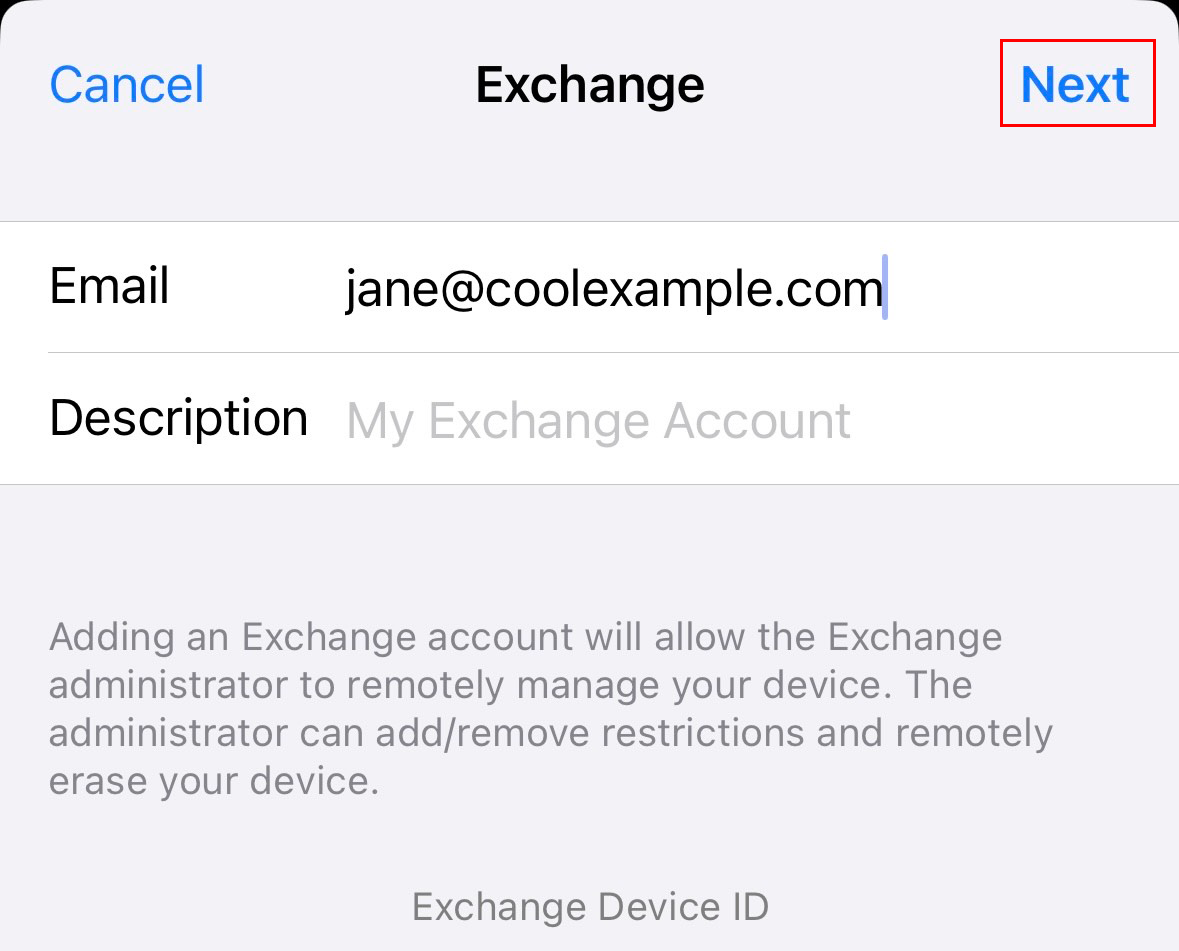
- 按一下「登入」,確定您想使用帳戶。系統會顯示訊息,表示「設定」想使用 microsoftonline.com 登入。
- 點選「繼續」。系統會開啟 GoDaddy 登入頁面。
- 輸入電子郵件密碼,然後按一下「登入」。您可能需要驗證帳戶才能繼續使用。如果「登入」按鈕顯示為淡灰色,請按一下右上角的
 重新整理圖示重新載入頁面。
重新整理圖示重新載入頁面。
- 如果您忘記了 Microsoft 365 電子郵件的密碼,可按一下忘記密碼連結 (「需要找回密碼嗎?」) 或按照我們文章內的說明操作。
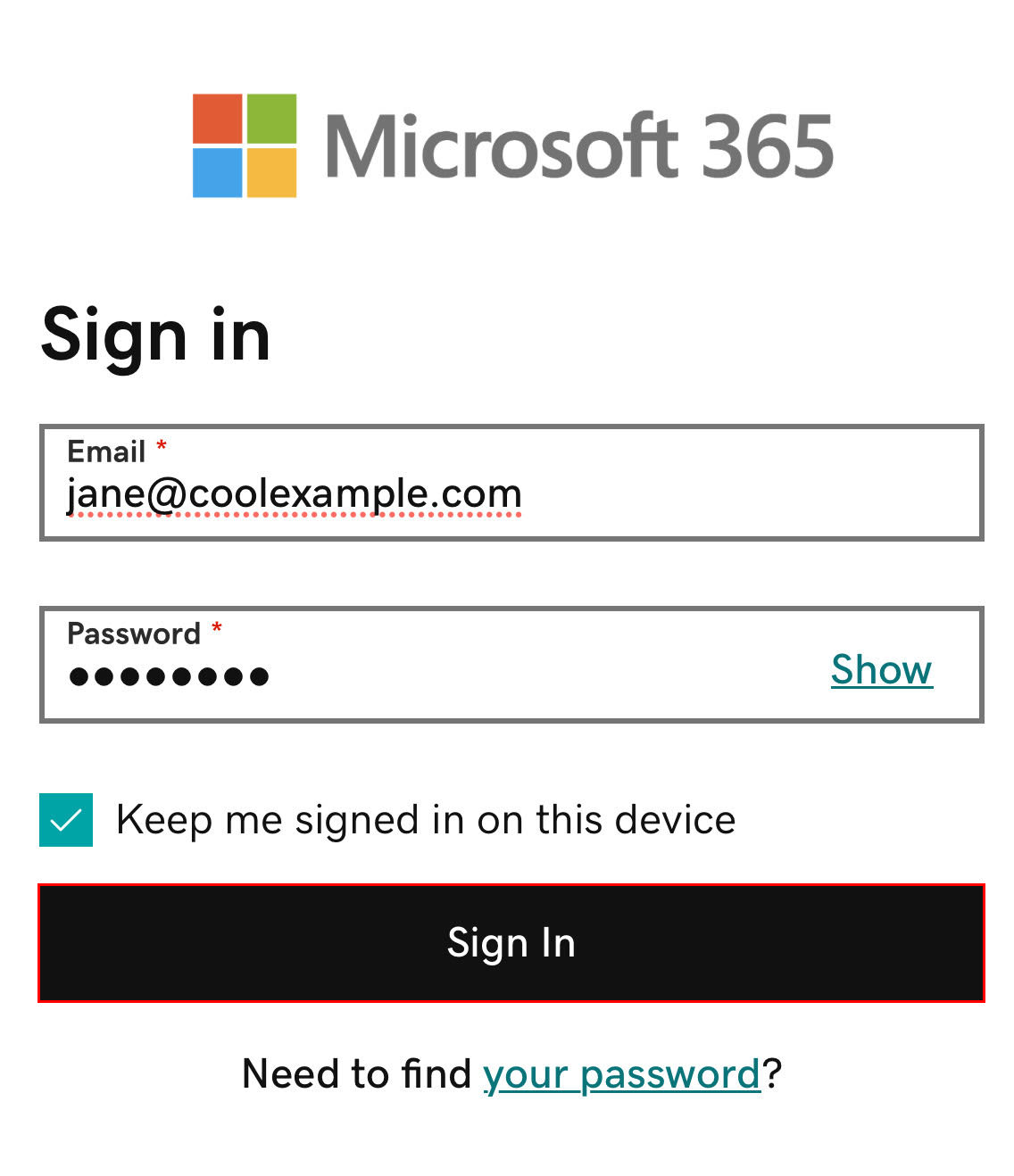
- 如果您看到「此瀏覽器較為特殊」的訊息,可能需要關閉 iCloud 私密轉送。您可以到 Apple 瞭解如何關閉私密轉送。
- 如果系統要求您信任該網域,請按一下「繼續」。
- 如果您的管理員有啟用多重要素驗證 (MFA),請用驗證方式驗證帳戶。
- 系統可能會要求您接受權限,才能 Apple 郵件應用程式中使用 Microsoft 365。按一下「接受」。(若要代表組織接受,請點選「代表您的組織同意」旁邊的核取方塊。)
- 按一下「儲存」。Apple 郵件將會加入您的 Microsoft 365 帳戶。
您之後隨時都可以回到「郵件帳戶」更新這些設定。