為 SSL 憑證驗證網域所有權 (DNS 或 HTML)
要求 SSL 憑證時,我們可能要求您驗證您確實擁有要求憑證的網域的控制權。您可以透過兩種方式顯示網域控制權:
| 方法 | 運作方式 |
|---|---|
| DNS 記錄 (推薦使用) | 建立一個我們指定於您網域名稱區域 (DNS) 檔案的 TXT 紀錄 |
| HTML 頁面 | 請為您使用的通用名稱上傳內含我們指定之內容的 HTML 頁面至網站內的獨立目錄 萬用憑證無法使用 HTML 方法。 若使用 HTML 方法,則憑證只對根網域 (如 coolexample.com) 有效。如果您有其他 CNAME (如 www.coolexample.com 與 blog.coolexample.com) 也需要使用憑證,請用 DNS 記錄方法。 注意:
如果您的環境要求核發沒有「www」值的憑證,請使用 HTML 驗證。
|
到下方尋找您使用的驗證方式 (DNS 記錄或 HTML 頁面),並按照說明操作。
DNS 記錄 (推薦使用)
您將會收到一封來自我們的電郵,其中包含您必須在您的網域名稱的 DNS 區域檔案中建立的 TXT 數值。 新增此 TXT 紀錄完全不會影響您的網站;這個紀錄是某種僅可透過執行 DNS 尋找的特殊工具檢視的檔案。
注意事項:
- 您僅可透過您的網域名稱使用的名稱伺服器公司來建立 TXT 紀錄。 若您的網域名稱使用我們的名稱伺服器,請參閱 管理 DNS 記錄。
- 您需要將 TXT 記錄加入網域根層級。
- 如果您之前用過此方式,可用新建立的 TXT 記錄取代舊記錄,或在建立新的 TXT 記錄後刪除舊記錄。
若要新增 DNS 記錄:
- 請看我們的新增 TXT 記錄操作說明。
- 使用以下資訊建立新的 TXT 記錄:
欄位 要輸入的資訊 名稱(主機) 輸入 @ (如果您的 DNS 並非託管於 GoDaddy,則您可能需要留白此欄位) 數值 輸入我們傳送給您的完整 TXT 值 - 建立 TXT 記錄後,請依照驗證網域名稱所有權的說明操作。
HTML 頁面
您將會收到來自我們的一封電子郵件,其中包含一個獨特的標示符號,這個符號將會位於電子郵件中的文字行中:「這些方法的唯一識別碼為 [uniqueID]。」
- 使用 Notepad 或 TextEdit 等應用程式,建立名為
godaddy.html的檔案。 請注意,只需將您的唯一識別碼複製到檔案中。舉例來說,若您的唯一識別碼為 12345,則您新的 .html 檔案的內容會是:
12345- 在網站的最高層級目錄中,為您使用的通用名稱建立名為「/.well-known/pki-validation/」的目錄。一般情況下,這是網站的根目錄,例如名為 coolexample.com 的目錄。如需進一步瞭解如何找到根目錄, 如果您使用的是 Windows 伺服器,則須將資料夾命名為 /.well-known./ (而非 /.well-known/),否則伺服器不會讓您建立此資料夾。
- 將新的 .html 檔案放到 pki-validation 目錄中。例如,在您將檔案放到上述位置之後,檔案的網址會變成 http://coolexample.com/.well-known/pki-validation/godaddy.html。如需進一步瞭解如何取得 FTP 存取權,以及如何使用 FTP 上傳 .html 檔案到根目錄,
- 請確定您可以在網頁瀏覽器中存取
godaddy.html,接著按照本文中驗證網域名稱所有權區段的說明操作。
如果 SSL 憑證安裝於根網域,則 HTML 檔案必須位於 http://coolexample.com/.well-known/pki-validation/godaddy.html,http://www.coolexample.com/.well-known/pki-validation/godaddy.html 將無法作用。
若要驗證網域名稱所有權
新增 DNS 記錄或 HTML 頁面後,您需要通知我們,讓我們知道您已準備好驗證網域控制權。
- 前往您的GoDaddy產品頁面。
- 點選「SSL 憑證」,然後找到想驗證的憑證,並點選「管理」。
- 點選「查看我的更新」。
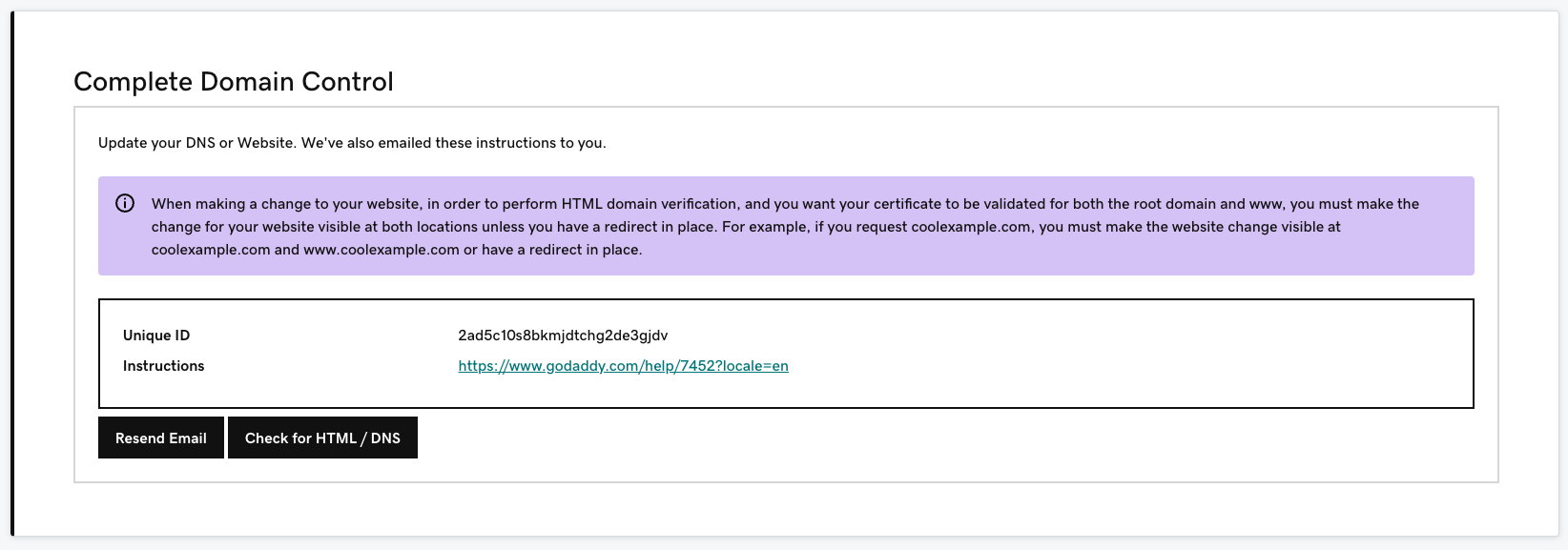
完成驗證可能需 5 - 10 分鐘。
後續步驟
- 如果您的 SSL 將安裝於 GoDaddy 託管網站的主要名稱上,則我們會自動為您安裝憑證。
- 如果您的伺服器位於其他地方,請下載您的 SSL 憑證。