編輯網域名稱伺服器
為網域設定正確名稱伺服器,以保網站和 email 運作正常。若是透過 GoDaddy 註冊的網域,則至 GoDaddy 帳戶即可變更網域名稱伺服器。一個網域最少一定有兩組名稱伺服器,而一旦變更名稱伺服器也會變更管理 DNS 的地方。
範例:如果某網域使用預設的 GoDaddy 名稱伺服器,那麼 DNS 區域檔案就在 GoDaddy 帳戶內。若網域使用其他廠商的名稱伺服器,那麼 DNS 區域檔案就位在該廠商的帳戶內。
- 登入您的 GoDaddy 網域組合。(需要協助您登入嗎?找尋您的使用者名稱或密碼。)
- 選取個別網域以存取「網域設定」頁面。

- 點選「DNS」,然後點選「名稱伺服器」。
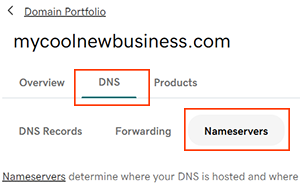
- 選取最適合的名稱伺服器設定:
- GoDaddy 名稱伺服器 (推薦使用):我們會為網域更新為 GoDaddy 名稱伺服器,日後可透過 GoDaddy 帳戶管理 DNS。
- 使用自己的名稱伺服器:輸入自訂名稱伺服器。您將需透過其他服務管理 DNS,而非 GoDaddy 帳戶。
- 點選「儲存」,然後點選「繼續」完成更新。
- Domain Protection的網域需要額外的身分驗證。如果您有開啟兩步驟驗證(2SV)的功能至少有24小時,請輸入我們透過簡訊傳送的代碼,或輸入您驗證器應用程式中的代碼。否則,請輸入我們寄到您GoDaddy帳戶電子郵件地址的一次性密碼。
多數 DNS 更新內容在一個小時以內就會生效,但是最長可能需要 48 小時以後整體才能更新完畢。