在Outlook中封鎖寄件人
如果您的收件匣裡塞滿了不需要寄件人的電子郵件,您可以加以封鎖,將他們的電子郵件寄到垃圾郵件資料夾。寄件者不會收到被封鎖的通知。
根據您使用的電子郵件平台選取適當的標籤。如果您想按網域封鎖寄件人功能,請使用Windows版Outlook或Mac版Outlook。
- 登入網頁版 Outlook。使用您的 Microsoft 365 及密碼登入 (此處無法使用 GoDaddy 使用者名稱及密碼)。
- 從寄件人中選取您要封鎖的電子郵件。
- 確定您使用的是傳統色帶或簡化色帶。
- 如果您使用傳統功能區:選取封鎖,然後是封鎖寄件人。
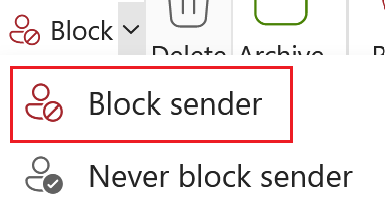
- 如果您使用「簡化版」功能區:在訊息預覽的右上角,選取
 更多動作,然後按「封鎖」 ,然後再度選取「封鎖」。
更多動作,然後按「封鎖」 ,然後再度選取「封鎖」。 - 要確認您以後想傳送電子郵件到垃圾電子郵件資料夾,請選擇確定。
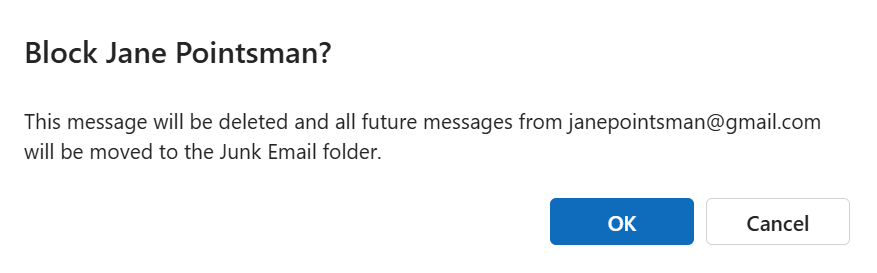
未來寄件者寄出的電子郵件將會寄出給垃圾郵件。如果您想復原此動作,請重複進行這些步驟,不過,請至步驟3選取「永不封鎖寄件人」 。
Windows有兩種版本的Outlook:新版Outlook和傳統版Outlook。在繼續進行以下步驟之前,請先檢查您使用的是哪個版本。
新版Outlook
如果本節中的步驟無效,則您可能尚未使用新的Outlook。請嘗試改用傳統Outlook區段中的步驟。
必要項目:若要使用新版Windows Outlook,必須使用Office桌面應用程式授權的Work或School帳戶啟用。 (對於GoDaddy Microsoft 365方案,必須是商業專業版或更高等級方案。不過,任何Work或School帳戶都可以提供使用授權。)
啟用後,您可以新增其他電子郵件方案,例如Email精華版,Email超豪版或線上商業精華版。
啟用後,您可以新增其他電子郵件方案,例如Email精華版,Email超豪版或線上商業精華版。
- 開啟 Outlook。
- 從寄件人中選取您要封鎖的電子郵件。
- 選取郵件預覽的右上方
 更多動作,然後按「封鎖」 ,然後再度選取「封鎖」。
更多動作,然後按「封鎖」 ,然後再度選取「封鎖」。 - 要確認您以後想傳送電子郵件到垃圾電子郵件資料夾,請選擇確定。
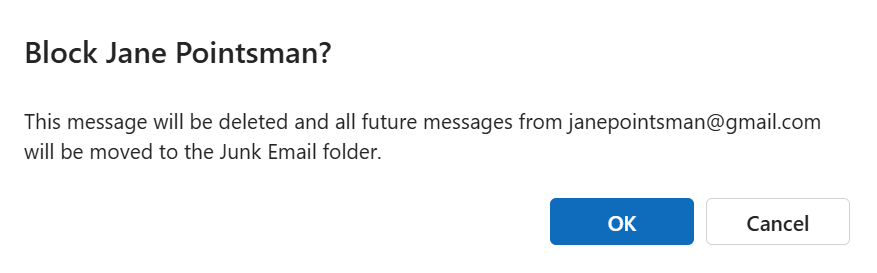
未來寄件者寄出的電子郵件將會寄出給垃圾郵件。如果您想復原此動作,請重複進行這些步驟,不過請選擇步驟3中的「永不封鎖寄件人」 。
傳統Outlook
如果本節中的步驟無效,您可能沒有使用傳統的Outlook。請改為嘗試「新Outlook」一節的步驟。
- 開啟 Outlook。
- 從寄件人中選取您要封鎖的電子郵件。
- 確定您使用的是傳統色帶或簡化色帶。
- 如果您使用傳統的功能區:選取封鎖,然後是封鎖寄件人。
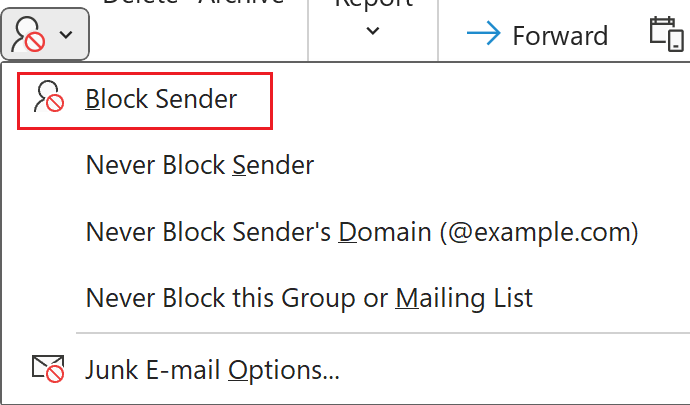
- 如果您使用「簡化版」功能區:在訊息預覽的右上角,選取
 更多指令,然後封鎖,然後選擇封鎖寄件人。
更多指令,然後封鎖,然後選擇封鎖寄件人。 - 要確認您以後想傳送電子郵件到垃圾電子郵件資料夾,請選擇確定。
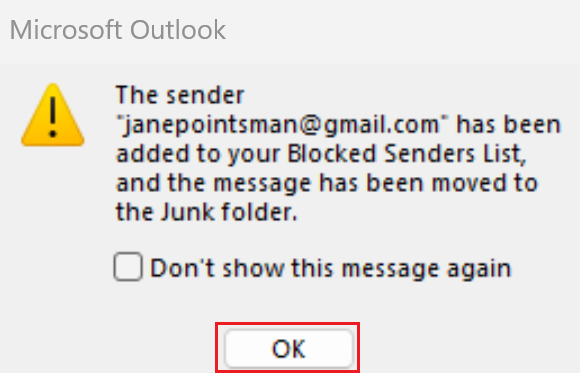
未來寄件者寄出的電子郵件將會寄出給垃圾郵件。如果您想復原此動作,請重複進行這些步驟,不過請選擇在步驟3期間設定「永不封鎖寄件人」 。
- 開啟 Outlook。
- 從寄件人中選取您要封鎖的電子郵件。
- 選擇「訊息」 ,然後點選「封鎖」 。
- 如果您沒有看到封鎖方塊,請選擇垃圾郵件,然後封鎖寄件人。
- 要確認您以後想傳送電子郵件到垃圾電子郵件資料夾,請選擇確定。
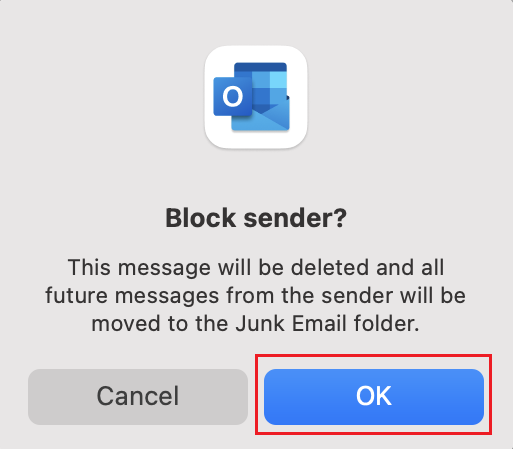
未來寄件者寄出的電子郵件將會寄出給垃圾郵件。如果您想復原此動作,請到「垃圾電子郵件」資料夾內尋找寄件人的電子郵件,然後將電子郵件移回收件匣。這樣做會自動解除寄件人的封鎖。
相關步驟
- 檢視並編輯封鎖且安全的寄件人及網域清單
更多資訊
- 進一步了解如何從Microsoft的Outlook.com接收來自封鎖寄件人的電子郵件。