將 Professional Email 加入 Thunderbird
設定 Professional Email 系列教學步驟 5。
Add your Professional Email account to Thunderbird for Mac or Windows PC. Then you can send and receive email from your computer.
- 開啟 Thunderbird。

- 如果您是新使用者,請跳到步驟 5。否則,請點選左下角的
 「設定」。
「設定」。 - 點選「帳戶設定」。
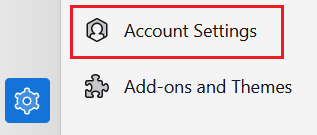
- 點選「帳戶動作」,然後點選「新增郵件帳戶」。
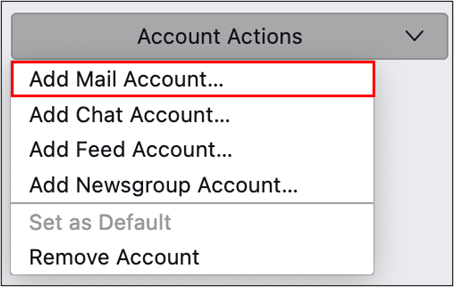
- 輸入您的全名、電子郵件地址及密碼,然後點選「繼續」。
- 如果系統能夠偵測到您的 IMAP 伺服器設定,便會自動填寫相關欄位。點選「完成」,然後跳到步驟 8。
- 如果系統無法偵測 IMAP 設定,請點選「手動設定」,然後輸入以下內容後,點選「完成」。
- 確認「內送伺服器」下的欄位內容皆符合以下說明:
- 主機名稱:imap.secureserver.net
- 連接埠:993
- 連線安全性:SSL/TLS
- 驗證方式:一般密碼
- 確認「外寄伺服器」下的欄位內容皆符合以下說明:
- 主機名稱:smtpout.secureserver.net
- 連接埠:465
- 連線安全性:SSL/TLS
- 驗證方式:一般密碼
- 帳戶成功加入 Thunderbird 後,您就會看到確認訊息。點選「完成」。
You can now use your Professional Email in Thunderbird!