使用 Android 將 Professional Email 加入 Outlook
設定 Professional Email 系列教學步驟 5。
使用 Android 版 Outlook 新增 Professional Email 帳戶。然後,您便可以透過手機收發電子郵件了。
- 開啟 Outlook。
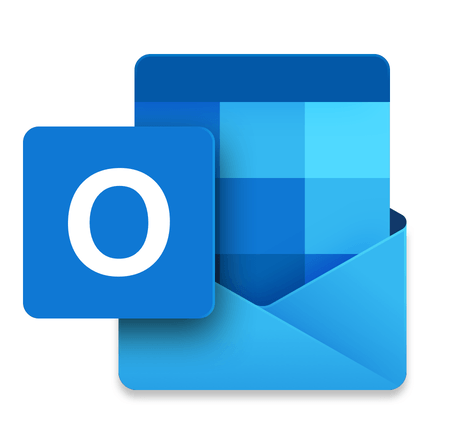
- 按一下帳戶選單的
 ,然後按
,然後按  「設定」。如果您是新使用者,請按一下「新增帳戶」然後直接進入步驟 4。
「設定」。如果您是新使用者,請按一下「新增帳戶」然後直接進入步驟 4。 - 按一下「新增郵件帳戶」然後按「新增電子郵件帳戶」。
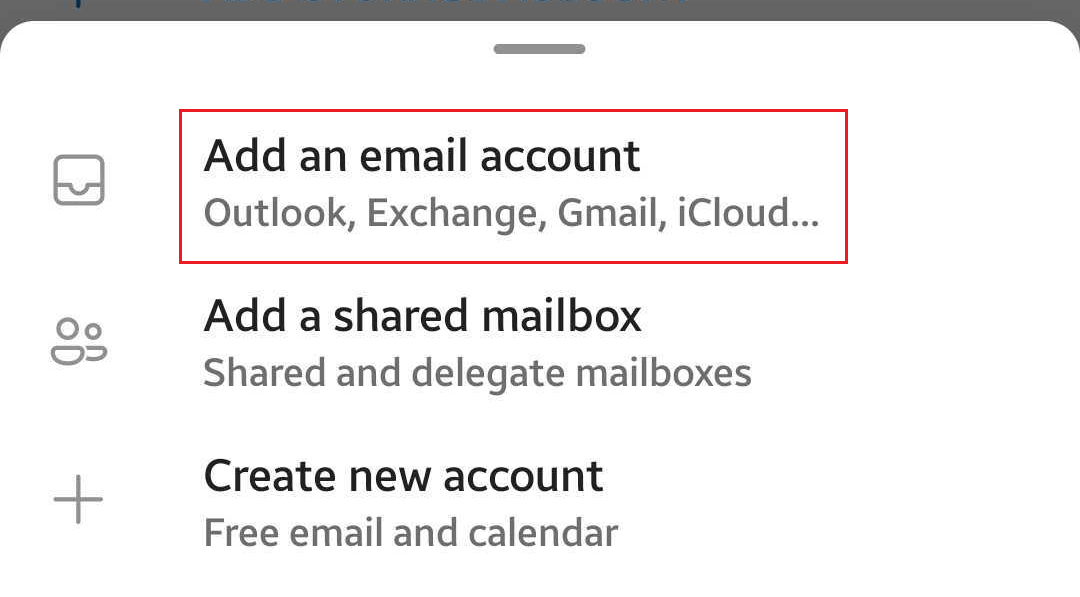
- 輸入您的電子郵件地址,然後按一下「繼續」。
- 系統可能會顯示「發現帳戶」頁面。如果其中列有您想設定的電子郵件地址,請按一下旁邊的核取方塊,然後按「繼續」。否則請按一下「略過這些帳戶」。
- 點選 IMAP。
- 輸入密碼、顯示名稱和說明 (如您的公司名稱或電子郵件類型),然後按一下
 核取方塊。
核取方塊。 - 如果 Outlook 無法偵測 IMAP 伺服器設定,請按一下「進階設定」切換開關,然後輸入以下設定 (如果 Outlook 可以自動偵測設定,請直接進入下一個步驟)。
- 確認「IMAP 內送伺服器」下的欄位內容皆符合以下說明:
- IMAP 主機名稱:imap.secureserver.net
- 連接埠:993
- 安全性類型:SSL/TLS
- IMAP 使用者名稱:您的電子郵件地址
- IMAP 密碼:您的電子郵件密碼
- 確認「SMTP 外寄伺服器」下的欄位內容皆符合以下說明:
- SMTP 主機名稱:smtpout.secureserver.net
- 連接埠:465
- 安全性類型:SSL/TLS
- SMTP 使用者名稱:您的電子郵件地址
- SMTP 密碼:您的電子郵件密碼
- 如果這是您第一次在 Android 版 Outlook 上設定電子郵件帳戶,系統會詢問您是否想要新增其他帳戶。按一下「之後再說」即可略過此步驟。如果這並非是您第一次設定帳戶,將會返回設定畫面。
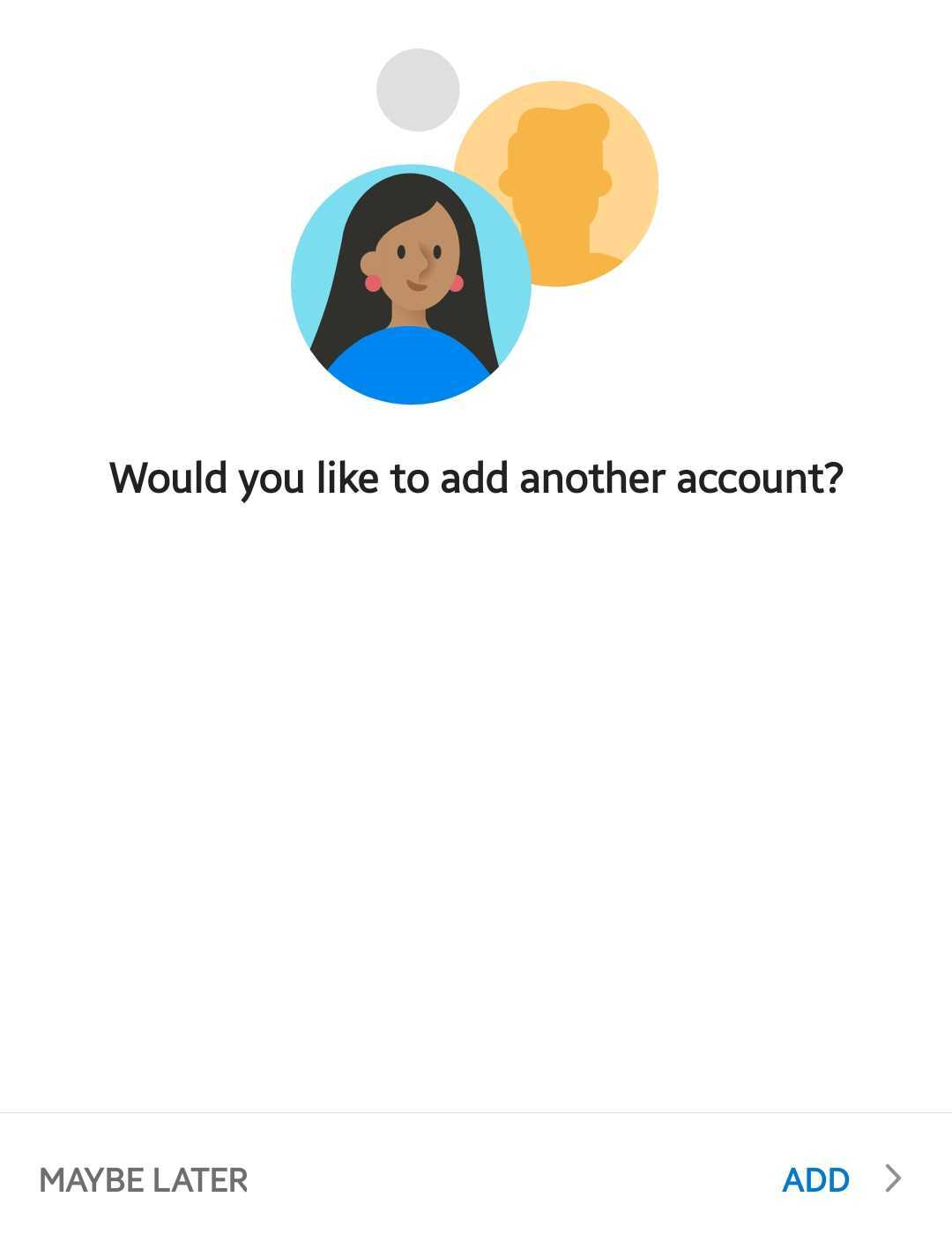
您已將 Android 裝置上的電子郵件設定完畢,可以開始使用了。