將 Professional Email 加入 Outlook (Mac)
設定 Professional Email 系列教學步驟 5 。
Add your Professional Email account to Outlook for Mac. Then you can send and receive email from your Mac.
- 開啟 Outlook。
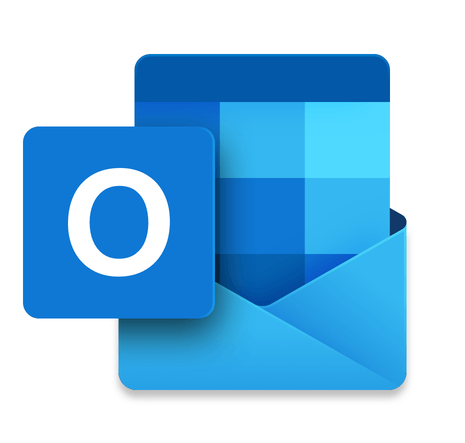
- 如果您是新使用者,請點選「新增電子郵件帳戶」然後直接進入步驟 4。否則,請點選「工具」,然後點選「帳戶」。
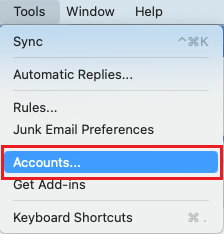
- 點選加號 (+),然後點選「新增帳戶」。
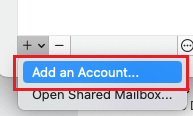
- 輸入電子郵件地址,然後點選「繼續」。
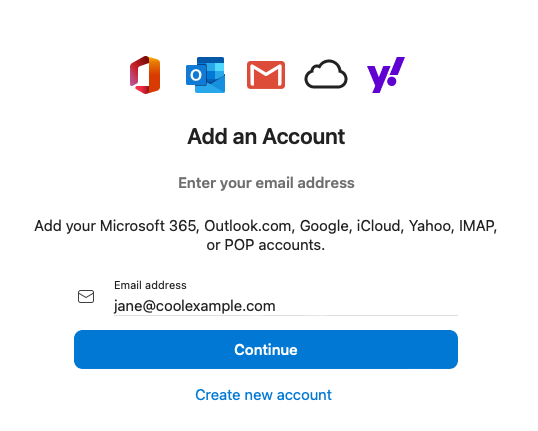
- 系統會說明您的訊息將會同步到 Microsoft Cloud。點選「繼續」。
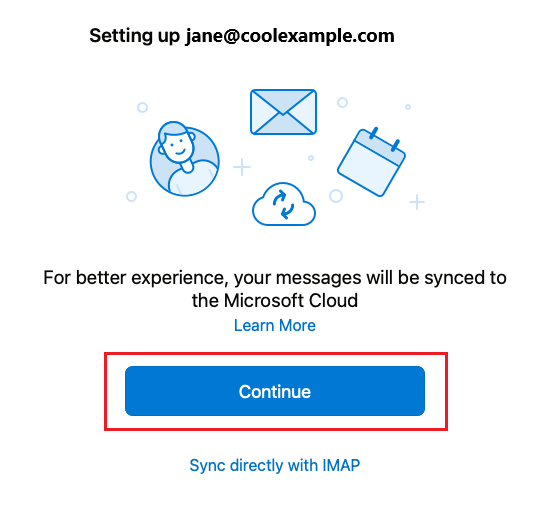
- 輸入電子郵件地址,並點選「繼續」。如果 Mac 版 Outlook 並未自動偵測 帳戶,請點選「IMAP/POP」。
- Enter your Professional Email password, and then select Add Account.
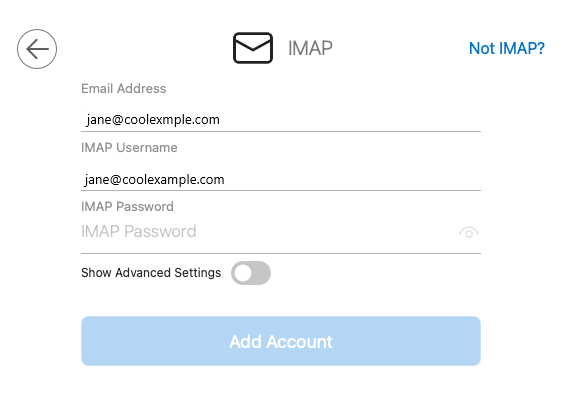
- 檢查 IMAP 伺服器及通訊埠設定是否正確,然後點選「新增帳戶」。
- 內送伺服器:imap.secureserver.net
- 連接埠:993
- 使用 SSL 連線 (推薦使用)
- 外寄伺服器:smtpout.secureserver.net
- 連接埠:465
- 使用 SSL 連線 (推薦使用)
- 系統會詢問您是否要新增其他帳戶。點選「完成」前往 Outlook 收件匣。
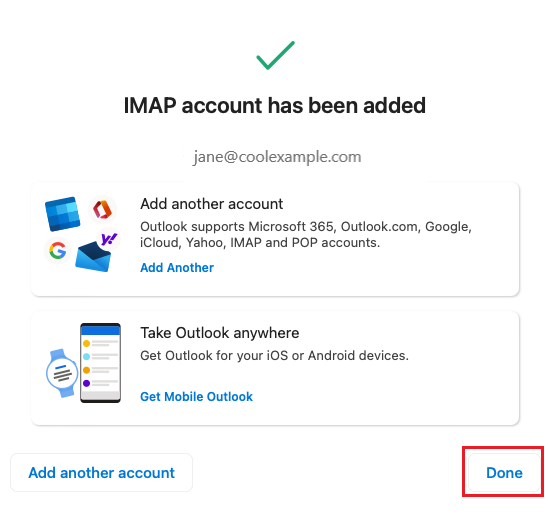
您已將 Mac 版 Outlook 的電子郵件設定完畢,可以開始使用了!