View my transactions
Every order you process with GoDaddy Payments is recorded as a transaction in your account. You can view your transactions in the Dashboard on your web browser, the GoDaddy mobile app or your GoDaddy smart terminal — whichever method you prefer! Transaction details include the date, transaction ID, customer name, payment method, last four digits of the credit card, amount charged, the source of the charge, and the status.
You can also use that criteria to search for a specific transaction in the Dashboard or mobile app. This comes in handy if a customer has questions about a particular charge, requires a refund or if a chargeback is initiated.
Your Dashboard allows you to view, search and manage any GoDaddy Payments transaction from your online store, pay links, GoDaddy mobile app or smart terminal.
- Go to the Dashboard where you manage your Payments account (use your GoDaddy username and password).
- Select Transactions.
- Adjust the search field and filters as desired, and then select Search.
- Select a transaction ID to see details and transaction status, or to view or reissue a receipt, refund a payment or void a transaction.
View or search for transactions directly from your smart terminal for easy access to payments or if changes need to be made to any processed orders.
- From your smart terminal home screen, tap Transactions.
- Tap or swipe left on a transaction to view or reissue a receipt, refund a payment or void a transaction.
The GoDaddy mobile app displays all GoDaddy Payments transactions from your online store, pay links, smart terminal or GoDaddy app.
- Launch the GoDaddy mobile app. You might be prompted to sign in.
- Tap Payments, and then Transactions. A list of all transactions will appear.
- To search for a specific transaction, enter a transaction ID, customer name or payment amount in the search bar, and then tap
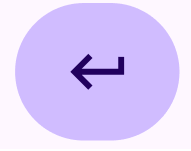 Enter or Search. (If your order isn’t appearing, check out our search tips for help.)
Enter or Search. (If your order isn’t appearing, check out our search tips for help.) - Locate a transaction in the list and tap it to view or reissue a receipt, refund a payment or void a transaction.
More info
- Find out about transaction statuses and what they mean.
- View your payouts.
- Add customer tips to your transactions.